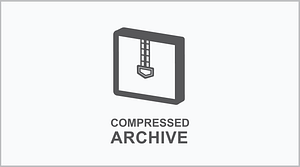Labels for Safety, Visuals and Facility ID Desktop Printers
Labels for Product, Wire and Lab ID Benchtop Printers
Labels for Safety, Visuals and Facility ID Desktop Printers
Labels for Product, Wire and Lab ID Benchtop Printers
Safety and Facility ID Desktop Printers
Product, Wire and Lab ID Benchtop Printers
Barcode Scanners and RFID Readers
PaintStripe Floor Marking Stencils
Valve Lockouts & Hose Lockouts
Group Lock Boxes & Permit Control
Pipe Marker Accessories & Mounting Brackets
Maintenance and Production Tags
Calculators and Assessment Tools
Product Finders and Data Sheets